STEP 1Accessing the WordPress Installation page in Softaculous
Before performing the actual installation you will need of course to access the Softaculous auto installer which for your convenience is available under your cPanel>Softaculous.
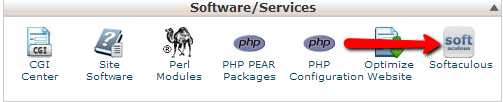
Once you access the Softaculous feature you will need either to search for the WordPress platform via the Search box at the top right side of the page or locate the WordPress platform at the Blogs category located in the left categories view.
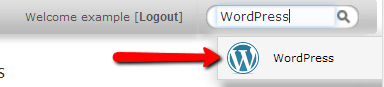
No matter which way you prefer at the end you will always get landed at the installation page.
STEP 2Configuring the Installation
There you will need to configure few options before the installation process begin. Let’s call these options pre-installation options. They are conveniently separated at few sections we will review in the next lines of this tutorial.
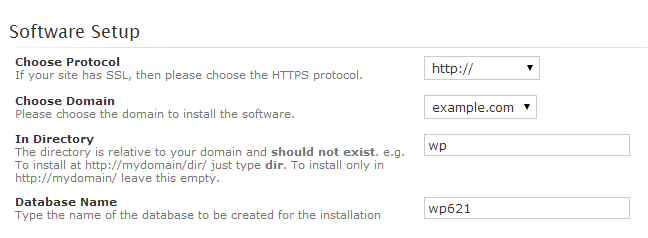
- Choose Protocol– You should choose which from the provided protocols your WordPress website should be accessible with.
- Choose Domain – The actual domain or subdomain your WordPress website will be accessible with.
- In Directory – The name of the subdirectory your WordPress website should be installed in. Note that by default is set to “wp” and if you would like the WordPress platform installed directly on your domain or subdomain you will need to leave this field blank.
- Database Name – The value of this option will be automatically assigned by the Softaculous auto installer and you should change it only if you have prepared for example a new database. If you are not quite sure how to add a database and user to it via your cPanel you can check our cPanel databse related tutorials.
- Database Settings – There is a single option under this section and it is related to the prefix all of the tables for the database of your WordPress website should be deployed. By default the value of this field is “wp” and you should change it only if you would like the tables to have different prefix usually for security reasons.
- Site Settings – The basic settings your WordPress platform will need for the installation process to be smoothly handled.
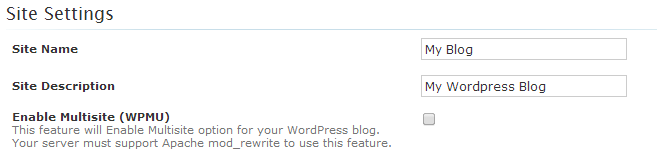
- Site Name – The actual name of your WordPress website
- Site Description – The description for your website
- Enable Multisite (WPMU) – By checking this checkbox you will make the auto installer to deploy your WordPress platform with enabled WPMU (Multiuser) option.
- Admin Account – This interface contains options for the admin user that will have access to the admin area of the WordPress platform once it is installed.
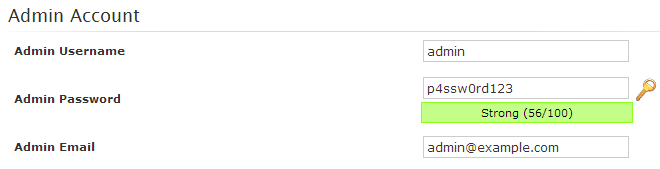
- Admin Username – The actual username you would like your admin user to use.
- Admin Password – The password for the admin user. Please make sure that the password you are entering in this field will be at least Strong type.
- Admin Email – The actual email you would like to use for the notifications from the WordPress platform to be sent to.
- Choose Language – This interface contains a single option and it is related to the language you would like your WordPress platform installed in. The list of supported languages is quite big and most probably you will find your native language there.
- Select Plugin – This interface was recently added and at this point it contains a single suggested plugin – “Limit Login Attempts” plugins which is usually used for increasing the security on your WordPress website.
- Advanced Options – These options are mostly related to how Sftaculous should support your WordPress platform after the installation is performed.
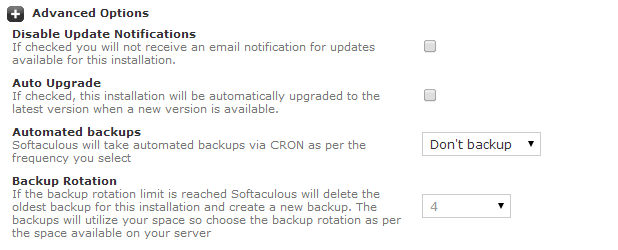
- Disable Update Notifications – This option will disable the notifications Softaculous sends to you when an update for your WordPress platform is available.
- Auto Upgrade – This option will enable the Softaculous auto installer to automatically apply updates whenever such are available.
- Automated Backups – This option is for configuring automatic backup service for your WordPress platform. The available backup options are related to the frequency they should be performd.
- Backup Rotation – The amount of backups the automatic backup service should keep for your WordPress platform.
STEP 3Complete the Installation
Once you are done configuring all these options it is time for the installation process to begin. This will be easily achieved by simply clicking on the Install button located at the bottom of the page.
After a brief installation process you will be provided with all of the required information on how to access your newly installed WordPress platform instance: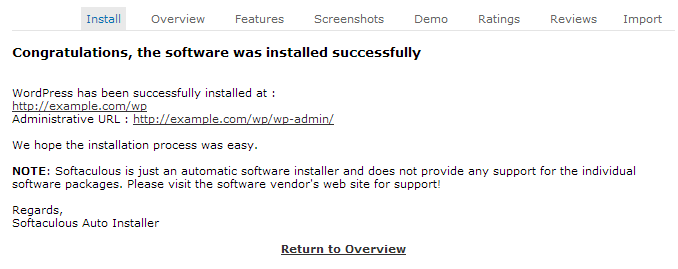
Congratulations! You have successfully installed the WordPress application via Softaculous!

