STEP 1Accessing the Themes page and adding a new Theme
In order to access the themes management page you will need to of course login into the admin area of your WordPress website and navigate to Appearance>Themes.
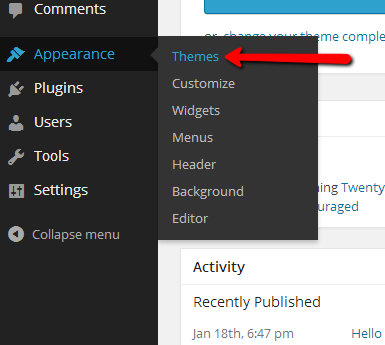
Then you will be redirected to fancy page where all of your current themes will be listed in large blocks for your convenience.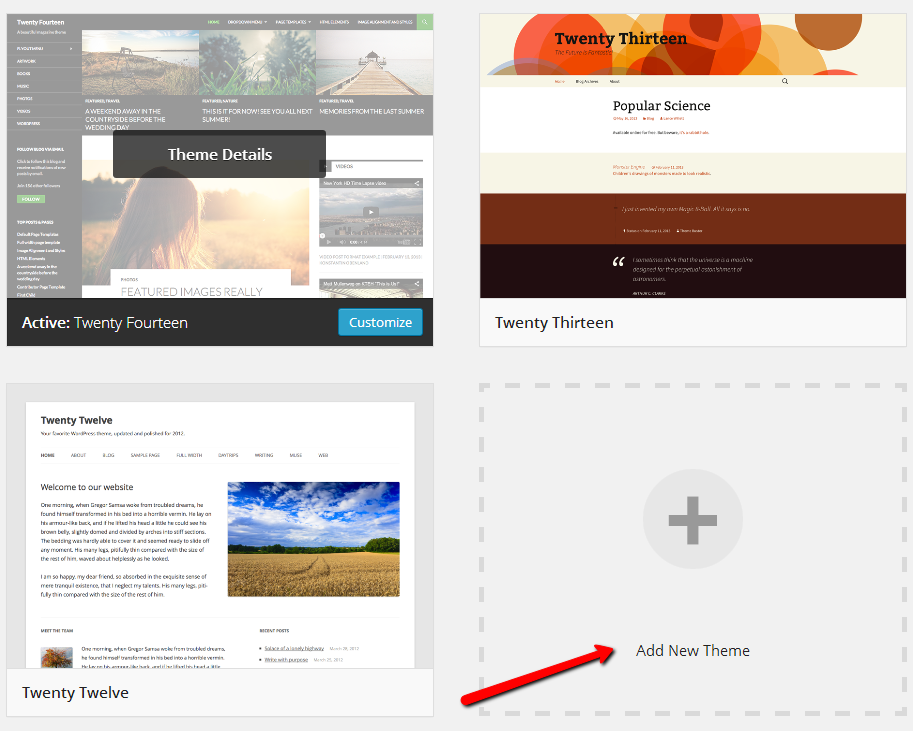
Click on the empty block where the sign Add New Theme can be found or simply use the Add Newbutton located at the top central part of the page.
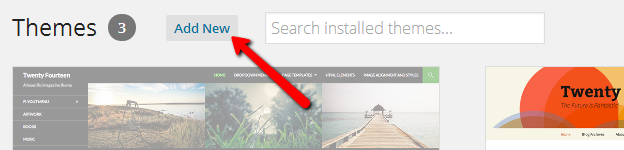
No matter which link you will be clicking at you will be redirected to the page where you will be able to choose if you would like to search for a theme of you would like to directly upload a theme package.
In order to install a theme found in the search results for the search term you have used as an option on this page you should simply use the Install Now link at the bottom of every found theme.
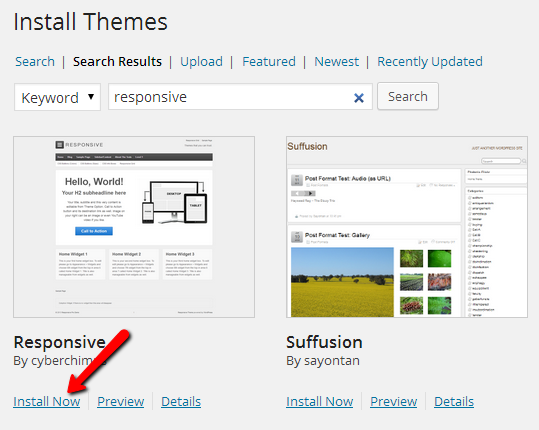
Once you click that link the installation will begin and in a few seconds your theme will be automatically installed without any additional clicks.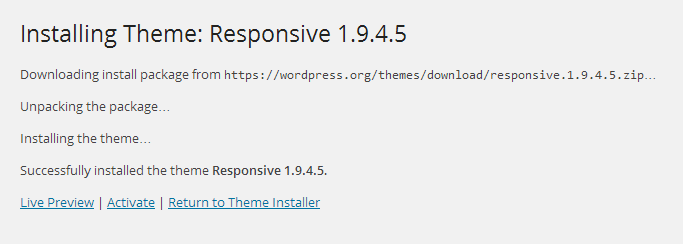
If you would like to activate the theme you can directly use the Activate link located at the bottom of the newly opened installation interface.
STEP 2Manually installing a Theme
Last but not least if you have the theme installation package on your local computer you probably would like to upload and install it. This can be achieved quite easily if you navigate to the Install Themes page bu going to Appearance>Themes>Add New. This time use the upload feature instead of searching for a theme.
This will bring the upload interface at the next page where you should select the theme package you would like to install and press the Install Now button when you point your theme installation archive.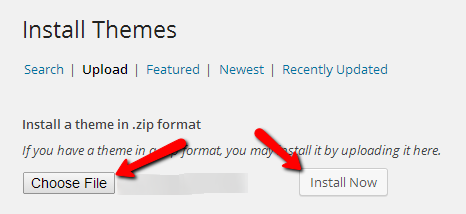
Once you press the Install Now button you will be redirected to the installation interface where after a successful installation process handled in few seconds you will be able to either activate the theme using the Activate link or you can preview how the template looks like with your currently added content by clicking on the Live Preview link.
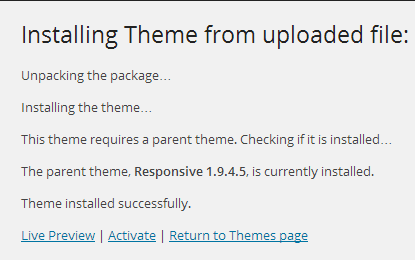
Congratulations! You now know how to install themes on your website in WordPress!

