STEP 1Add Comments to an existing post
First we will begin with adding a comment to already existing post. For this purpose we will use the default “Hello World” added to your website with the default installation of WordPress.
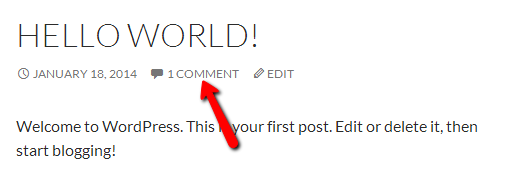
By pressing on the link for existing comments you will be redirected to the post page and you will be presented with all of the existing comments. There you will find the Leave a reply option where you will be able to add your comment for that particular post.
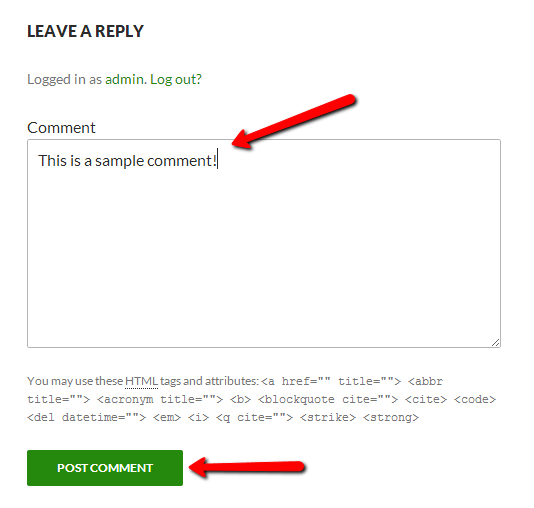
Once you are done inserting the comment text please use the POST COMMENT button at the bottom of that interface for your comment to be posted.

The second part of this tutorial will show you how to edit, delete and approve comments added to the posts on your website.
STEP 2Editing, Deleting and Approving Comments
Assuming that you are logged into the WordPress admin area you will need to click on the comments element from the left vertical admin menu.
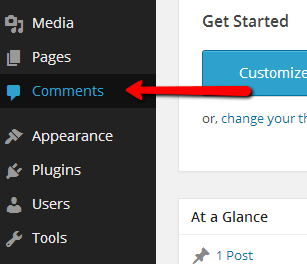
Then you will be redirected to a page where all of the currently existing comments on your website are presented in a table view. In order to delete a comment from these you will need to hover over certain comment and use the Trash link. This will send the comment to the Trash section.
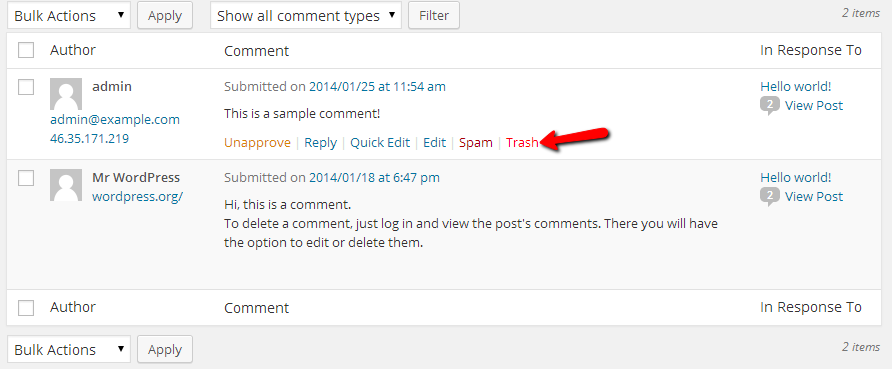
Once the comment is sent to the Trash section you will be able to permanently delete it if you simply access the Trash section, hover over the comment you would like deleted and use the Delete Permanently button which will basically delete the comment for good.
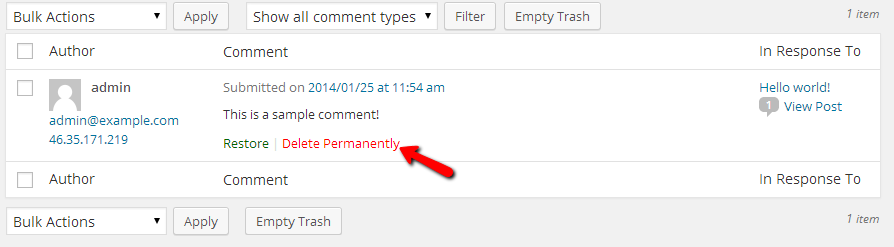
In order for a comment to be approved (assuming that you have activated the comment approval option) you will need to once again access the Comments page where all of the comments are listed. There you will be able to find those Pending comments which you will need to approve.
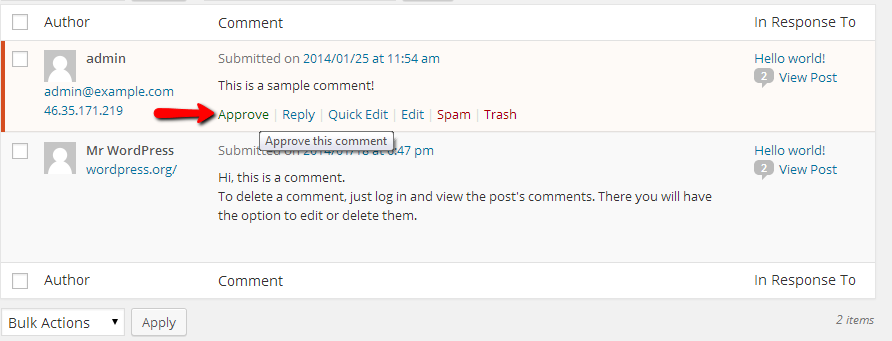
Once you press the Approve link next to the comment you would like approved the comment will change its status to Approved.
WordPress also offers easy to use links for navigating between the differently categorized comments at the top of the Comments page.
This will allow you to easily navigate between the different types of comments.
Last but not least you might face the issue of certain comments need to be edited. This is quite easy and for the purpose of editing a comment you will need again to access the Comments page where all of the comments are listed in the table view you will notice at the center of the page.
Once you find the comment you would like to edit please hover over the comment in order for the additional links to be displayed and use the Edit link so you can be redirected to the editing interface.
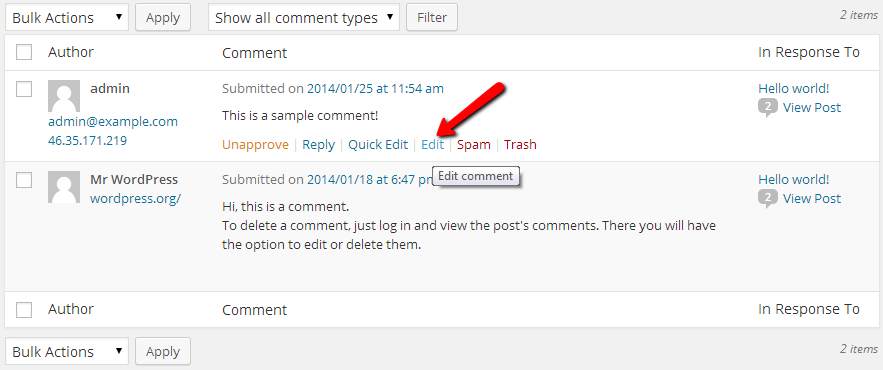
The editing interface is fairly simple. Once you access that interface you will notice 3 blocks used for editing your comment.
The first block is related to the details about the author of the comment. The available fields for editing are Name, E-Mail and URL.
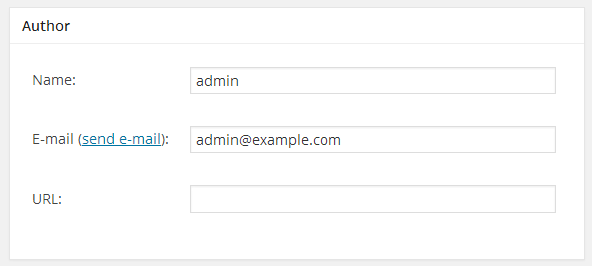
The second block is related to the content of the comment. You should be able to edit it easily with the editing tools WordPress provides.
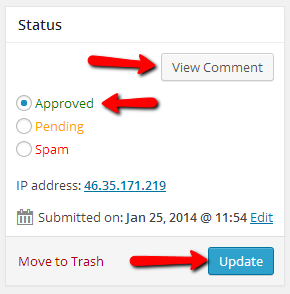
Once you are done editing the comment you will need to pay attention to the 3rd block located at the right side of the screen. In this block you will find the option to View Comment, to set the status of the comment depending on how you are categorizing the comment and finally to Update the comment with the changes you have performed.
Congratulations! You can now fully manage the comments on your website!

