Keeping your WordPress installation up to date is a mandatory if you would like to preserve your website bugfree and also secured with the most recent security fixes and updates from the WordPress team.
When a new update is available you will be usually informed for it at the dashboard of your WordPress admin area.

It is important that before you perform the actual update of your WordPress platform you ensure that a full backup of the current web-site is performed. If you are not quite sure how this can be achieved please check our Backing up your website manually tutorial.
STEP 1Updating using the automatic updater
The first and most probably the easiest way is to use the provided update tool in your WordPress admin area. In order to access the web interface of the update too you will need to navigate toDashboard>Updates.
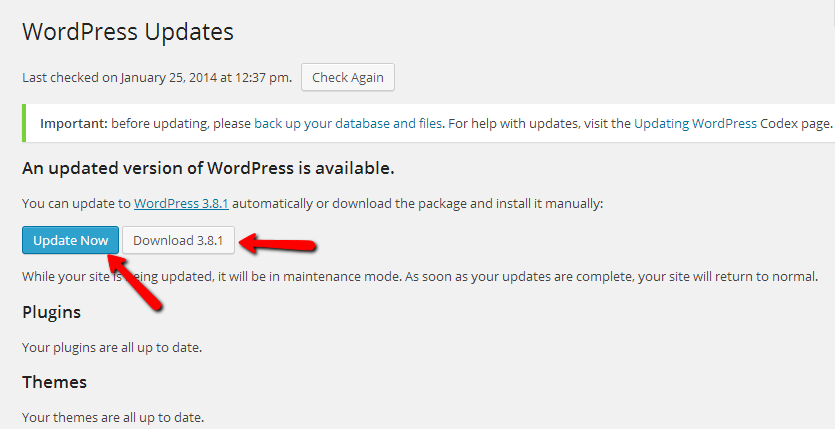
At that page you will be presented with the available updates for your WordPress platform and also for the Plugins and Themes your website is using.
In order for the update process to be initiated you will need to click on the Update Now button. Once you do that you will be redirected to the page where information regarding the update process will be presented and once the update is finished you will be redirected to the Dashboard of your WordPress admin area with a successful update message.
STEP 2Updating by manually replacing the files
The second and a bit harder way is to manually perform the update of the platform by replacing all of the current files of your WordPress installation with the files for the new version of the platform. Bellow we will outline the process in points.
- Login into your Wordpress admin area and disable all of the currently enabled plugins. This can be easily achieved if you navigate to Plugins> Installed Plugins. Once you are presented with all of the plugins simply check those that are enabled using the checkbox infront of them and use the Dropdown menu under the table with plugins. From that menu please select theDeactivate action and hit the Apply button.
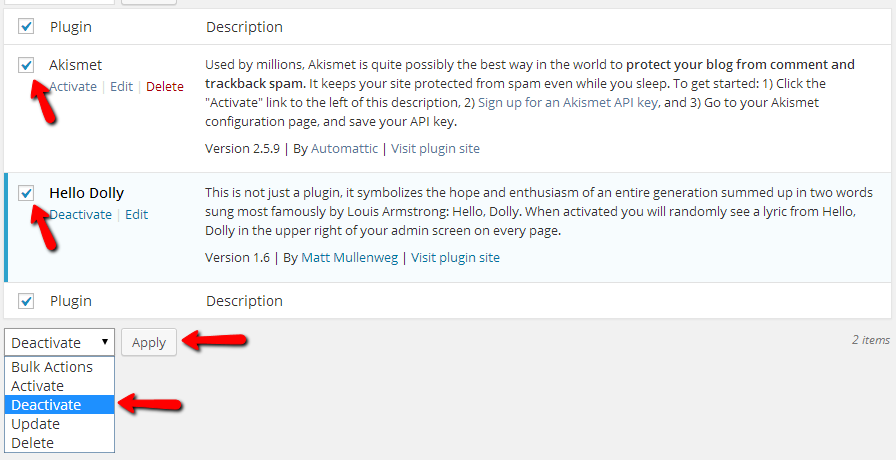
- Download the installation archive for the latest version of WordPress you will be updating your platform to. Usually the latest version is available at the official WordPress download page.
- Unpack the downloaded installation archive on your local computer and connect to the FTP service for your website.
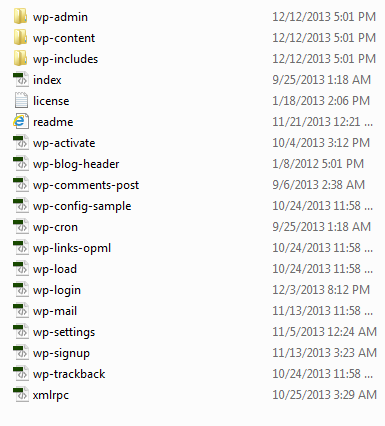
If you are not quite sure how to connect to the FTP service please check out our FTP tutorial.
- Delete the folders wp-includes and wp-admin via the FTP service for your website.
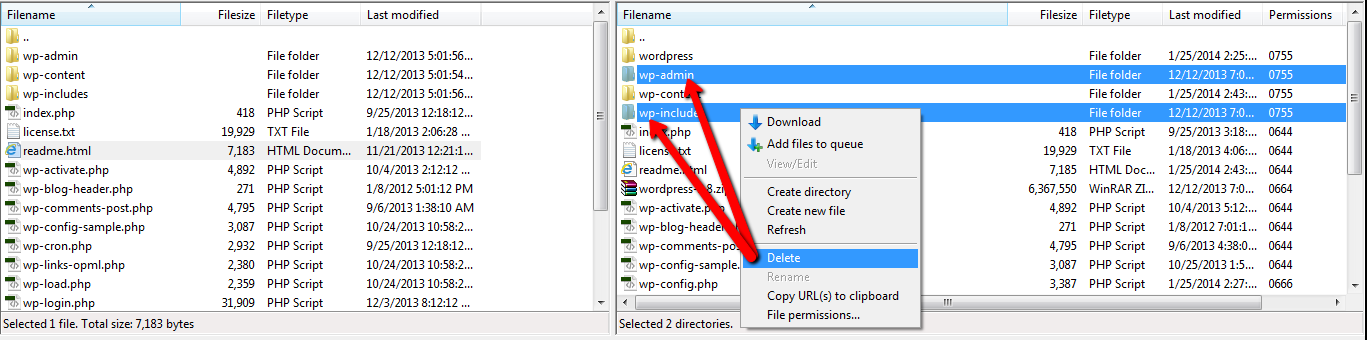
- Upload all of the files from the downloaded new version of WordPress located on your local computer to your website overwriting all of the required files.

You will be asked if some of the files should be overwritten. It is important to select for the required files to be overwritten so the new updated files can take the place of the old outdated files.

- Once all of the files are uploaded you will need to check if there is a file called “.maintenance” is created in the root directory of your WordPress Installation. If there is such file please remove it via the FTP service.
- In order to actually initiated the update process for your WordPress platform you will need to access the admin area of your web-site. Usually if the update will not affect the database structure once you login into your admin area you will be presented directly with the new version of the platform. If however the update will affect the database structure you will be presented with the appropriate message you will need to use in order for the update to be properly handled.
Congratulations! You can now perform updates on your WordPress installation!

