At some point you might face a moment when you would like to migrate data from another WordPress-based website to your own. Usually this migration is related to exporting contents from one WordPress website and then importing that content to your own website.
Visit our How to Export WordPress Content tutorial for more information regarding the process of exporting content.
STEP 1Access the Import Feature
Assuming that you have already exported your content and the output of the export process which is a XML type of file is downloaded on your local computer you will need to login into your WordPress admin area and navigate to Tools>Import.
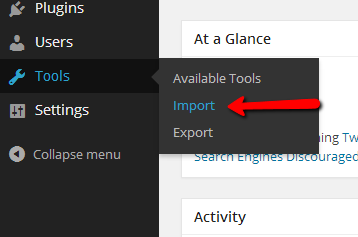
Once you access the import page you will notice that there are different types of support platforms which information can be imported from. In order to import a .xml file you will need to choose the WordPress platform which is the last one in the list.
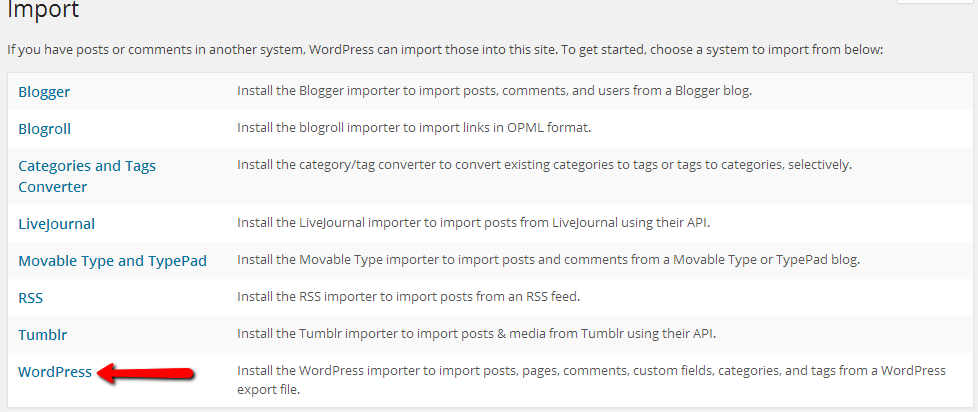
The next window you will be presented with is the installation interface for the Importer tool which is an actual plugin you will need to install.
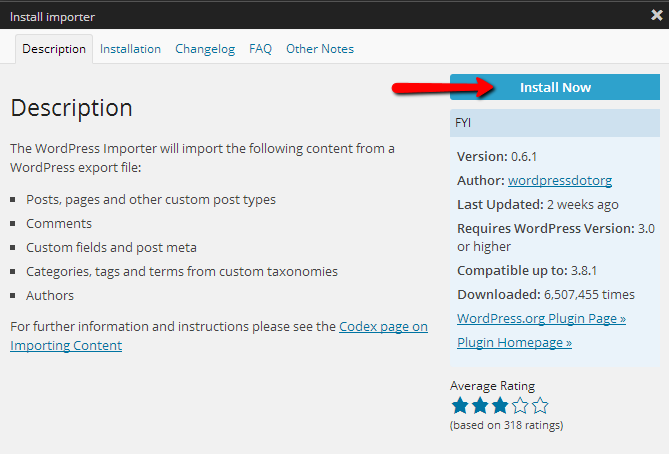
Click on the Install Now button so the importer plugin can be successfully installed and once it is you will be redirected to the installation screen where you will be provided with brief information on the installation process.

If you click on the Activate Plugin & Run Importer link at the bottom of the installation interface you will be able to activate the newly installed plugin and also to begin the importing process.
STEP 2Import Content
Importing Is quite an easy task especially when you have the file with the information you would like to import. Simply point the file on your local computer using the Choose File button and then click theUpload file and import button.
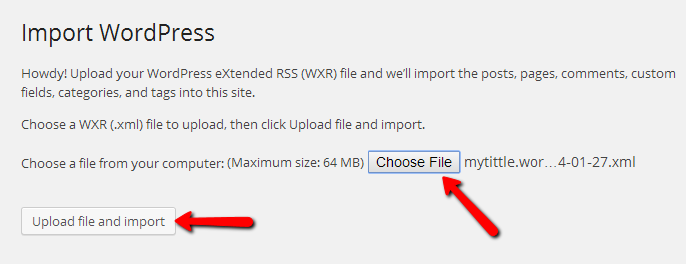
Once you press the upload button you will be redirected to the next page where you will be asked to configure some of the import settings.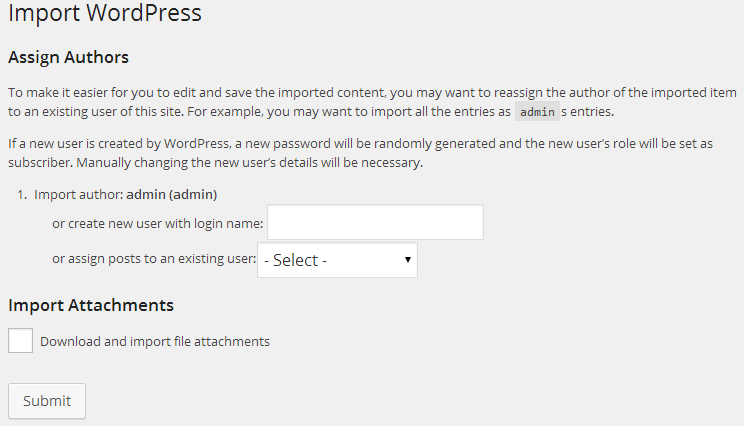
By default the author of the imported contents will be assigned as the admin user. If you would like the author of the imported contents to be different please use either the option for creating a new user or the other one for assigning the contents to existing user.
As soon as you are ready with the changes here please click on the Submit button for the importing process to proceed. Once you do that you will be redirected to the next page where further information on the imported contents will be provided.

Congratulations! You have successfully imported content to your website!

