Every WordPress user have faced the moment when the password used before is no more valid. Usually this mean that the password has been changed or your admin user has been deleted. In this tutorial we will review the case when your password has been changed or you might have simply forgotten the password or lost the file where you have saved it.
OPTION 1Changing the Password via the Admin Area
You should be already familiar on how you should access the admin area of your WordPress installation. If you are not however simply access your website’s home page and add “wp-admin” at the end of the URLso for example if the URL is http://example.com the admin area will be available at http://example.com/wp-admin
Assuming that you have accessed your admin area you will be presented with the logn interface.
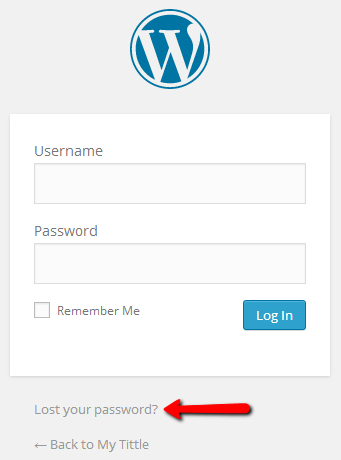
Right below the login form of your admin area you will see a link “Lost you password?”. Hurry up and hit it as it will redirect you to a form where you will need to simply input the username or email your admin user was using and you will be emailed with the new password.
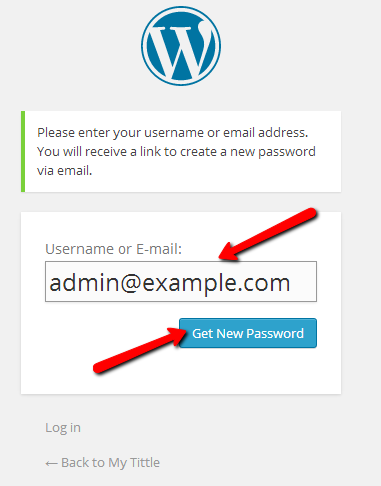
Note that no matter if you will input the admin username or the email address you have configured for your admin user the result will be the same – a verification email will be sent to that email address informing you that your password is about to be changed:
Someone requested that the password be reset for the following account: http://example.com/ Username: admin If this was a mistake, just ignore this email and nothing will happen. To reset your password, visit the following address:
Once you click on the reset link you will be redirected to the password reset interface where you will be able to reset your password by simply inputting the new password twice (for confirmation) and pressing the “Reset Password” button at the bottom of the form:
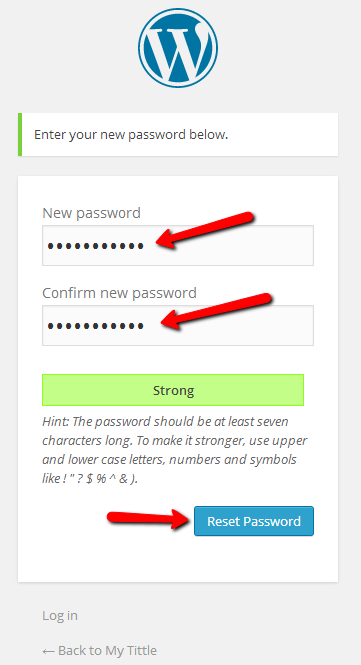
As soon as the form is submitted you will be redirected to a successful message page where you will be able to navigate to the Login page for your admin area once again.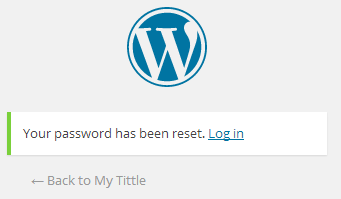
If changing the password via the 1 way is not an option for you due to the fact that let’s say you do not have access to the admin email account, then this way is exactly for you. Note however that it will require some basic knowledge on the WordPress database structure and also basic operating knowledge with the phpMyAdmin application.
OPTION 2Changing the password via the phpMyAdmin
Frist you will need to login into your cPanel and find the phpMyAdmin icon so you can access the table structure for the database your application is using.
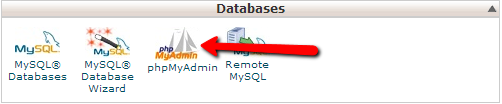
Once you access the phpMyAdmin application you should be able to locate the database from the database list presented in the left vertical menu. Then you should cline on the database name so the tables of the database can be displayed in the central part of the phpMyAdmin application.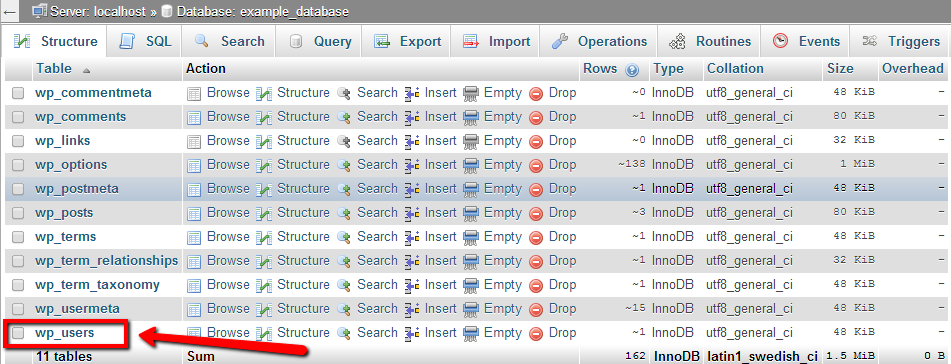
Then you will need to locate the “wp_users” table of your database and to respectively access the table so you can browse its entries.
In order to change the password you will need to locate the row where the record for your username is added. Usually this is easily done if you have small amount of users, however if it is quite the opposite you can either search for the email or for the username using the phpMyAdmin Search feature.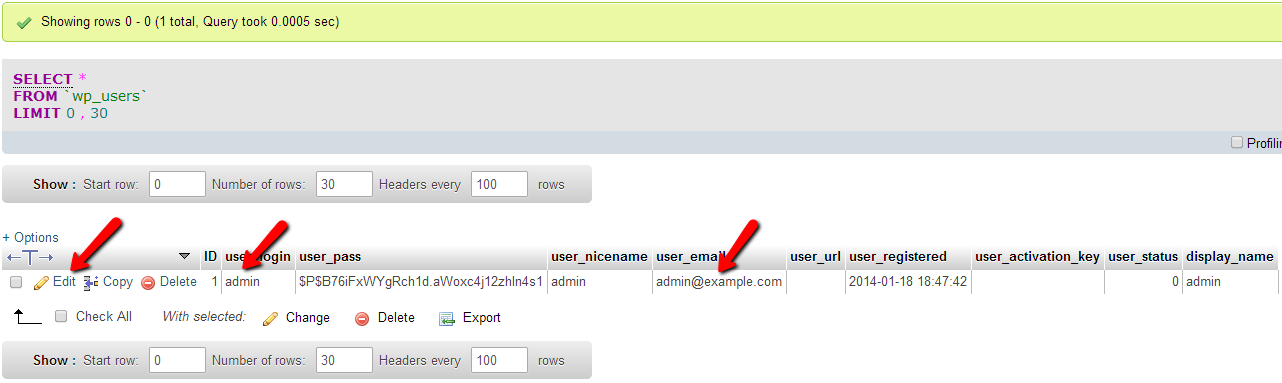
Assuming that you have found the record containing your username and/or your password you will need to edit it. This can be easily done by simply pressing the Edit link in the beginning of each row. It will redirect you to “easy to use“ interface for updating this record.

Once the Go button is pressed the changes will be applied and you will be provided with message indicating the successfull change.
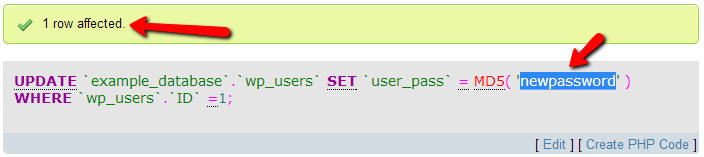
Congratulations! You can now change your website's admin password!

