Providing you users with a way to connect to you via the social platforms such as Facebook, Twitter, Flickr and so on is quite a good idea especially if you would like to stay connected with your visitors.
In this tutorial we will show you how to add social links for the pages you have related to your website using an additional plugin called “Social Profiles Widget”.
STEP 1Install the Social Profiles Widget
First we will begin with the installation of the plugin. The process can be easily managed via yourWordPress admin area by navigating to Plugins>Add New.
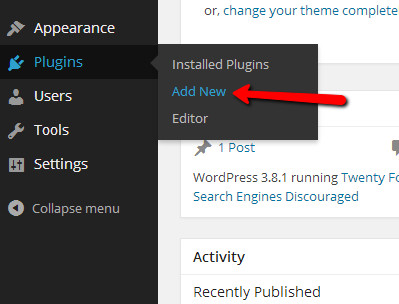
Then you will need to search for a plugin called “Social Profiles Widget” and install it on your website. If you are not quite familiar how to install plugins in WordPress we strongly recommend checking our other tutorial from these series called “How to manage your plugins in WordPress”.
Once your plugin is installed you will need to activate it and you are done with the installation and activation process for the plugin.
What actually this plugin does once you activate it is that it is adding a new widget to your widgets list which can be used at any of the widgetized areas of your website. If you are not quite sure how you should manage your widgets you can check another tutorial from our WordPress series related to the management of the widgets on your website.
Once you navigate to Appearance>Widgets you will most probably notice the new widget there called “Social Profiles”.
STEP 2Configure and Activate the Social Profiles Widget
Drag-and-drop this widget to any of the widgetized areas your theme support in order for the social link to be displayed in that area of your website.
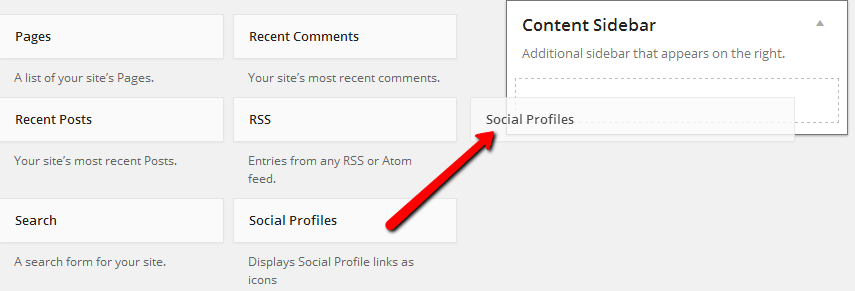
Once the widget is properly added to the area you would like it displayed please configure the links to your social pages in the configuration of the widget which will appear right after you drop the widget to certain widgetized area.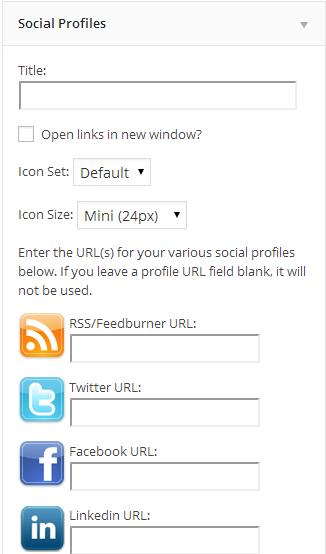
Once the configuration is done save it using the button located at the bottom of the widget and you will be able to see the new icons on the widget area you have added these to.
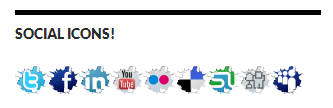
Congratulations! You have successfully installed the Social Icons widget!

